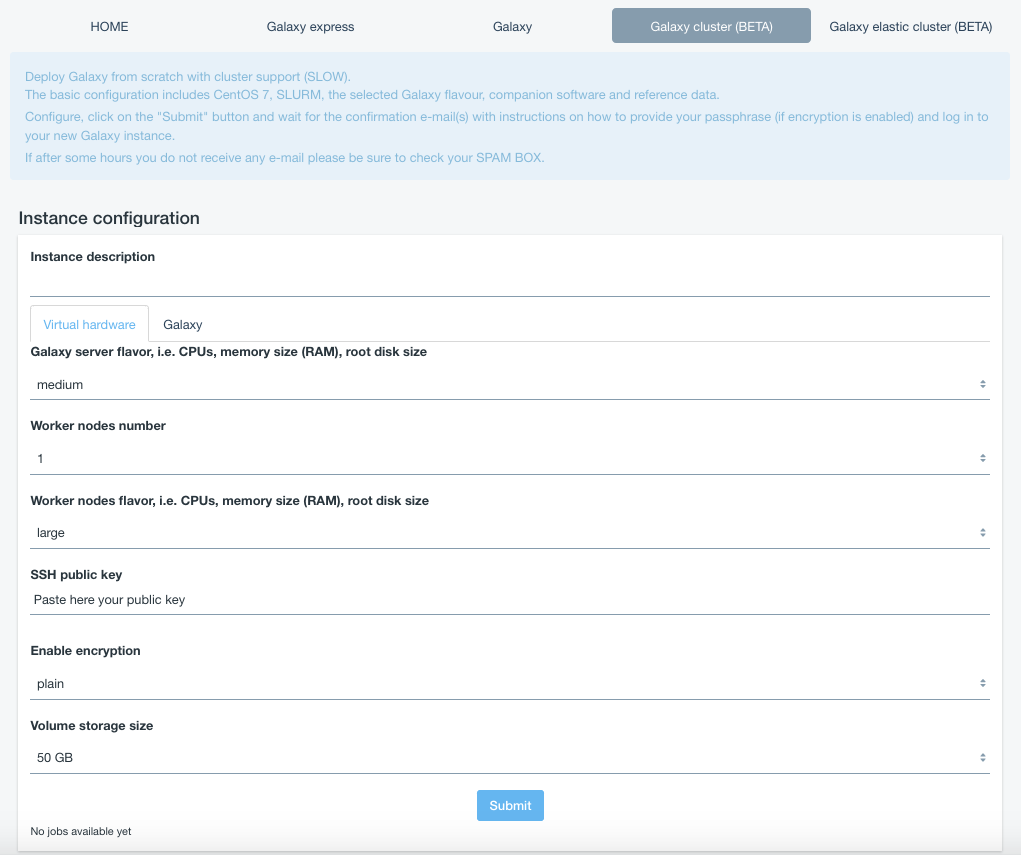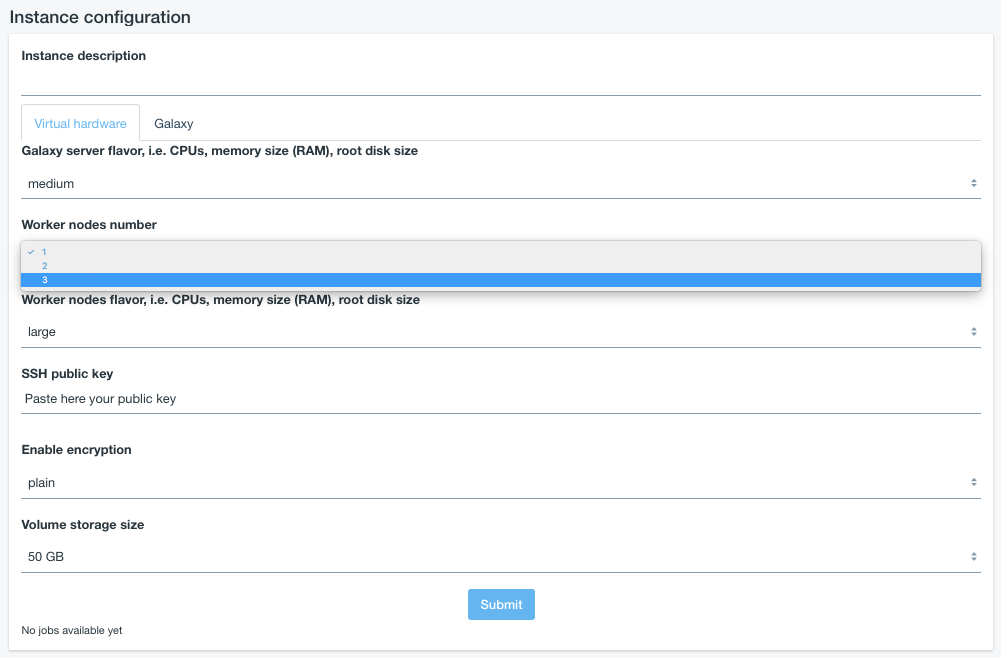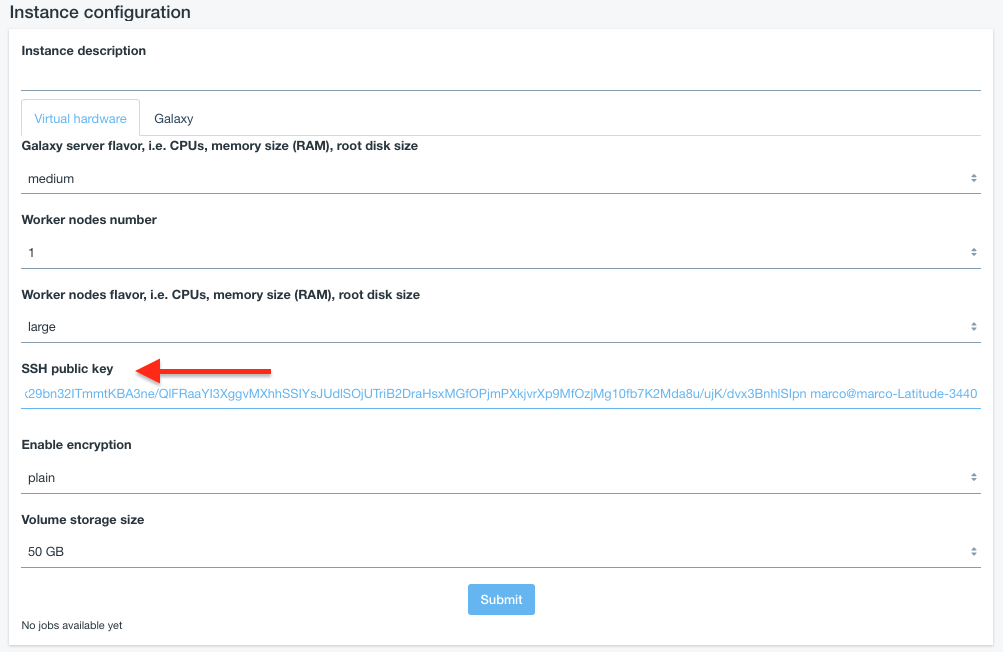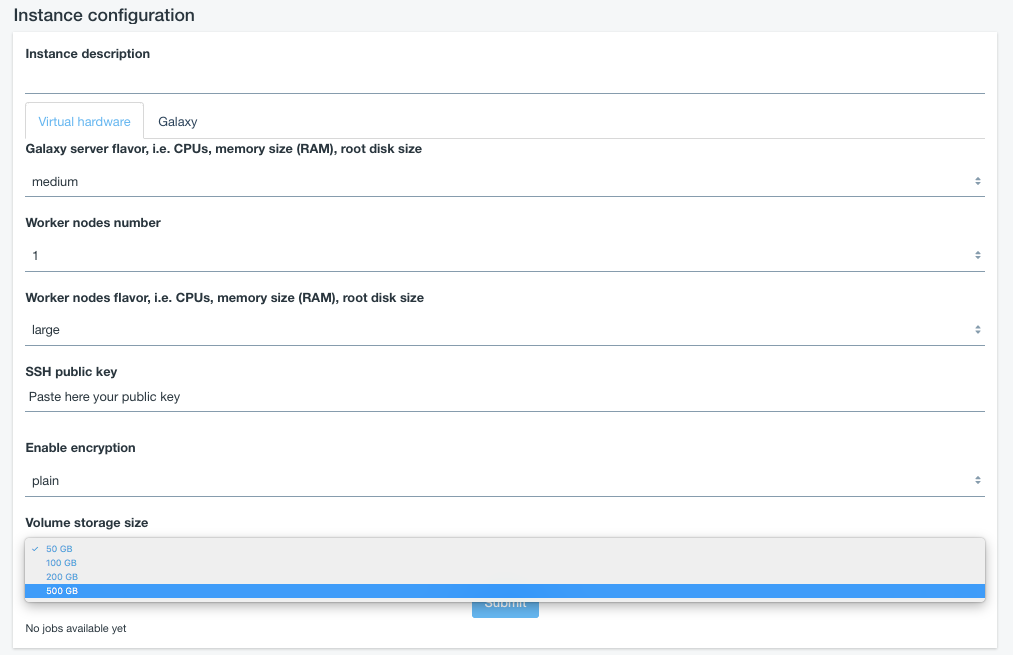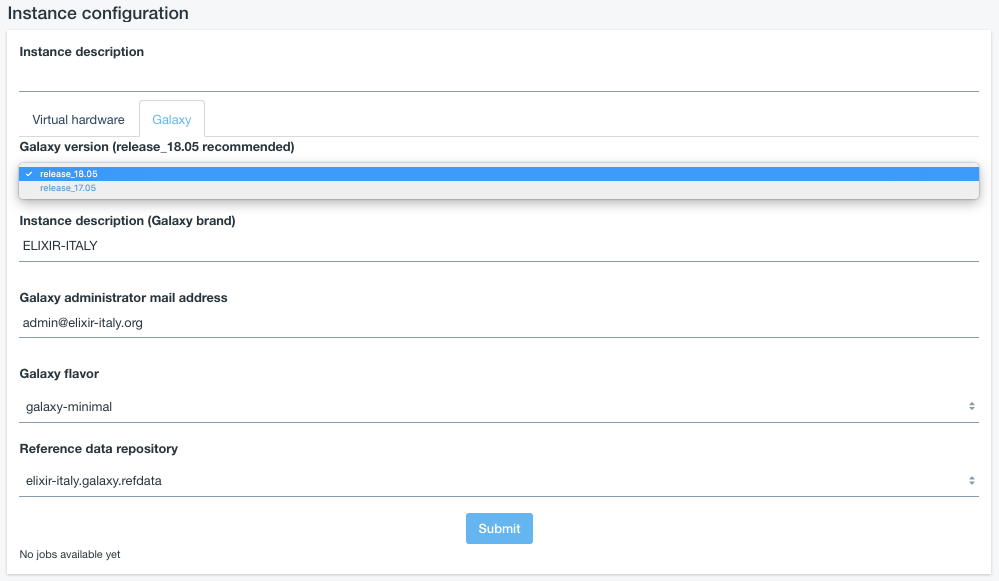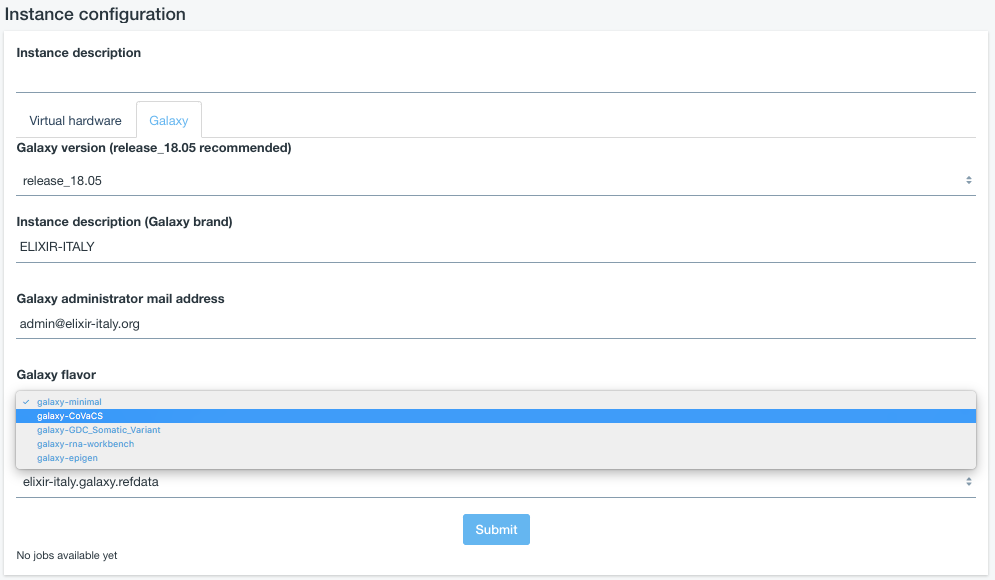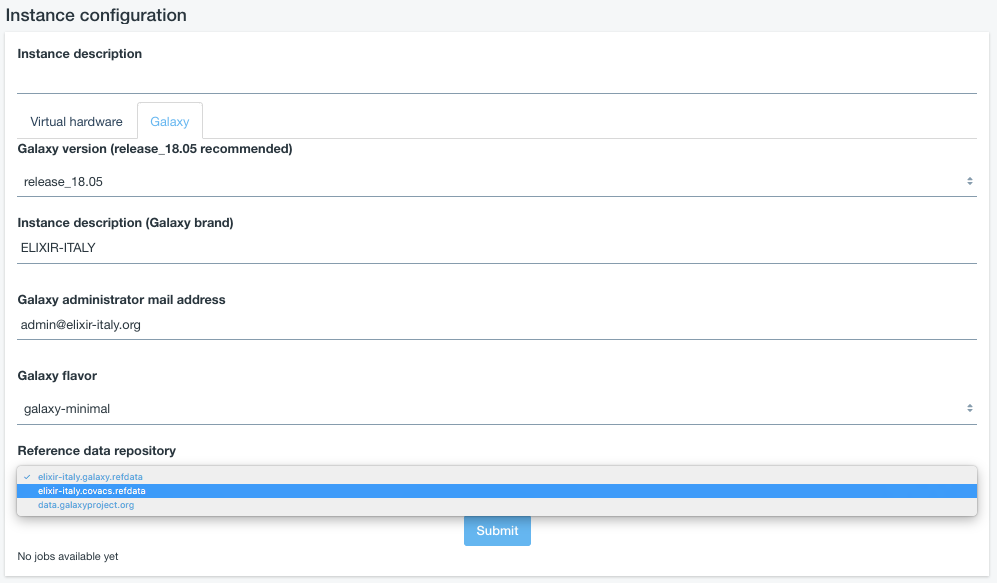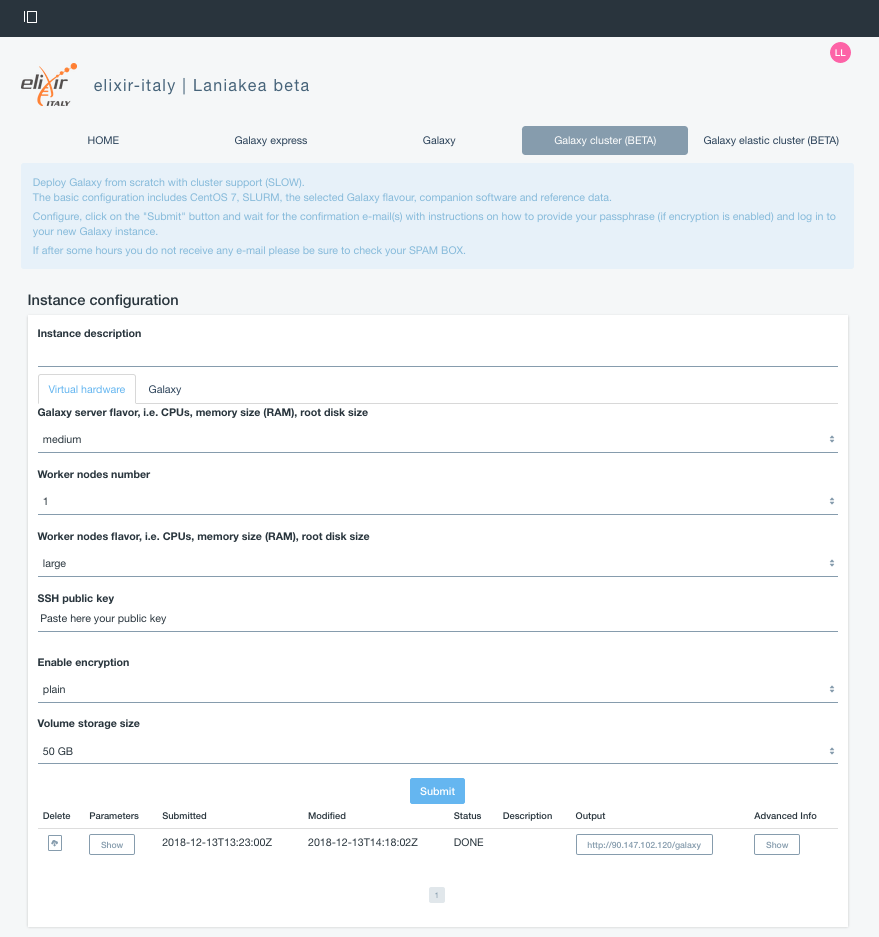Get Galaxy cluster¶
Warning
Currently, this feature is under beta testing. Galaxy and tools are installed on-the-fly starting from a bare CentOS 7 image. The whole process, i.e. install Galaxy and tools, may take time. We will soon add the possibility to exploit images with tools to speed-up the configuration.
It is possible to deploy a Galaxy cluster, using SLURM as Resource Manager, with or without automatic elasticity support.
- Galaxy cluster section: all working nodes are deployed with the Galaxy server and are always available.
- Galaxy elastic cluster serciont: automatic elasticity enables dynamic cluster resources scaling, deploying and powering on new working nodes depending on the workload of the cluster and powering-off them when no longer needed. This provides an efficient use of the resources, making them available only when really needed.
The two sections provide the same configuration options.
Warning
Each node takes 12 minutes or more to be instantiated. Therefore, the job needs the same time to start. On the contrary if the node is already deployed the job will start immediately.
See also
For a detailed description Galaxy elastic cluster see section Cluster support (SLURM).
For a detailed descreption of all Web UI options see section: Laniakea options.
To login into the portal see section: Authentication.
Instantiate Galaxy¶
Enter in the
Galaxy clustersection:Describe your instance using the
Instance descriptionfield, which will identfy your Galaxy in the job list, once your request is submitted.Select the number of Virtual Worker Nondes of your Cluster:
Select the Instance flavor, (virtual CPUs and RAM) for your Front node, i.e. the Galaxy server, and for each Worker Node:
Currently, the following pre-sets are available:
Name VCPUs RAM Total Disk Root Disk small 1 2 GB 20 GB 20 GB medium 2 4 GB 20 GB 20 GB large 4 8 GB 20 GB 20 GB xlarge 8 16 GB 20 GB 20 GB xxlarge 16 32 GB 20 GB 20 GB Copy & Paste your SSH key, to login in the Galaxy instance:
Storage section allows to select the IaaS storage volume size. The
Storage encryptionoption is explained here: Get encrypted instance.Select the Galaxy version, the instance administrator e-mail and your custom Galaxy brand:
Warning
Please insert a vail mail address. No check is performed on its syntax, but entering an incorrect email address will cause deployment failure if the
encryptionoption is set.
Select Galaxy tools pre-set:
and reference dataset:
Finally,
SUBMITyour request:
Galaxy login¶
The galaxy administrator password and the API key are automatically generated during the instatiation procedure and are the same for each instance:
User: your user e-mail
Password: galaxy_admin_password
API key: ADMIN_API_KEY
Warning
The anonymous login is by default disabled.
Warning
Change Galaxy password and the API key as soon as possible!